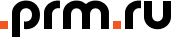В ответ на: Люди - помогите плиз!!!
дабы не вдаваться в дискуссию:
---------
Как добиться точного соответствия фотоотпечатков изображению на экране при подготовке изображения к печати
Итак, у Вас есть компьютер, есть программа Adobe Photoshop и есть желание самостоятельно подготовить цифровое изображение к печати с тем, чтобы фотоотпечаток на бумаге точно соответствовал изображению на экране Вашего компьютера. Возникает вопрос – как этого добиться?
Первое, что приходит в голову, при попытке ответить на этот вопрос, это необходимость настройки Вашего монитора под устройство печати, стоящее в фотолаборатории. Но именно это и является заблуждением! Если Вы действительно хотите достичь совпадения изображения на Вашем мониторе и его бумажного фотоотпечатка, следует отказаться от мысли настраивать Ваш монитор непосредственно под устройство печати. Для начала скажем, что монитор действительно должен быть настроен. Но настроен вне зависимости от какого бы то ни было устройства печати. Настроен как независимое и ни с чем не связанное устройство.
Разобравшись с этим важным моментом, прежде чем приступить к каким-либо действиям по настройке чего бы то ни было, следует уяснить ряд основных моментов. Поэтому данное руководство состоит из двух частей:
1. Общие сведения
2. Настройка
Сразу же следует оговорить, что попытка обойтись без какой-либо из частей этого руководства не позволит достичь поставленной цели – получить предсказуемый фотоотпечаток с требуемым цветом. Также нужно подчеркнуть, что важен порядок ознакомления с последующим материалом и порядок его применения.
1. Общие сведения
1.1. Основные принципы системы управления цветом
Цифровое изображение состоит из отдельных точек – пикселов. Каждый пиксел обладает цветом. Цвет в цифровом изображении есть сочетание трёх основных цветов – красного, зелёного, синего (Red, Green, Blue). Поэтому цвет каждого пиксела описывается тройкой чисел – R, G, B. Так, например, один из оттенков зелёного представляется следующим образом – (R: 0, G: 127, B: 0).
Каждая из трёх составляющих пиксела может принимать значения от 0 до 255. Значения меньше 0 и больше 255 недопустимы и не соответствуют никакому цвету. Если теперь представить, что каждая из составляющих R, G, B есть обычная координата в трёхмерном пространстве, то допустимые значения RGB (от 0 до 255) будут определять некий ограниченный объём в трёхмерном пространстве. При этом допустимые значения RGB (от 0 до 255) будут находиться внутри этого объёма, а недопустимые – снаружи. Такой ограниченный объём, содержащий только возможные значения цветов, называется цветовым пространством. Ниже приведены примеры четырёх цветовых пространств:
И вот теперь – самое важное. Изображение может быть показано на самых разнообразных технических носителях – мониторе с электронно-лучевой трубкой, LCD-мониторе, бумаге, фотобумаге и т.п. Каждый из таких носителей изображения обладает разными способностями в передачи тех или иных цветов, их яркости, насыщенности. Монитор, в силу своей светимости, может передавать более яркие изображения, бумага же имеет меньший диапазон возможных яркостей и передаваемых цветов. Мало того, различные мониторы также обладают разными возможностями отображения цвета. То же можно сказать и о разных типах фотобумаг. Это приводит к тому, что одно и то же изображение на разных мониторах, на разных фотобумагах, будет выглядеть совершенно по-разному.
Очевидно, что носители изображения (монитор, бумага), обладающие способностью к передаче большего количества оттенков цветов и градаций их яркости, описываются цветовыми пространствами большего объёма. Поэтому такие пространства называются широкими цветовыми пространствами. Носителям изображения, имеющим больше ограничений в передаче цвета, соответствует более узкие цветовые пространства – пространства меньшего объёма.
На приведённой выше иллюстрации пространство № 1 имеет наибольший цветовой охват, а пространство № 4 – наименьший. Зачастую можно говорить о том, что более узкое цветовое пространство находится внутри более широкого.
Из иллюстрации цветовых пространств становится также понятно, что одному и тому же цвету в широком и узком пространствах соответствуют разные точки – их координаты в трёхмерном пространстве. Другим словами, один и тот же цвет в разных пространствах представлен разными тройками чисел R, G и B.
Возникает вопрос – как обеспечить одинаковую, насколько это возможно, передачу одного и того же цвета на самых разнообразных средствах отображения, включая различные виды мониторов и всевозможные типы фотобумаг?
Для решения этой задачи разработана международная система управления цветом – Color Management System (CMS). Суть её очень проста. Каждое цветовое пространство в CMS описывается профилем. Упрощенно говоря, профиль – это какая-то математическая функция, описывающая определённое трёхмерное пространство (эта функция хранится в файле с расширением .icc или .icm). Так вот, система управления цветом обеспечивает правила преобразования точек одного цветового пространства в точки другого цветового пространства. При этом цвет, переносимый из одного пространства в другое не изменяется. В этом случае говорят, что выполняется конвертирование (пересчёт) цветов из одного цветового пространства в другое или конвертирование из одного профиля в другой. Так, если взять, например, оттенок зелёного цвета в пространстве ”sRGB” (R:0, G:127, B:0) и конвертировать (преобразовать) его в пространство ”Adobe RGB (1998)”, то этот же цвет в новом пространстве будет представлен как (R:71, G:126, B:29). Если же конвертировать эту точку-цвет (R:0, G:127, B:0) из пространства ”sRGB” в пространство ”Kodak ProPhoto RGB”, то тот же самый зелёный в новом пространстве будет иметь значения (R:58, G:100, B:33).
Можно сказать, что профиль описывает ”размер” цветового пространства, а конвертирование выполняет ”перенос” одного и того же цвета из одного цветового пространства в другое. Чтобы лучше понять суть понятия ”профиль”, рассмотрим аналогию. Вы сели в только, что купленную иномарку. Тронулись. На дороге – знак ограничения скорости: 60. Взгляд на спидометр. Задумались… О чем? – Правильно: 60 – чего? Если Вы не за границей – вопросов нет: на знаке – 60 км/ч. А что на шкале спидометра Вашей новой иномарки – мили/ч или км/ч? Соответственно, Вам следует мысленно преобразовать показания спидометра к единицам измерения дорожного знака либо оставить показания спидометра без изменений. Но для этого Вам просто необходимо знать, в какой системе отсчёта проградуирован спидометр Вашего авто и число на дорожном знаке. Если спидометр проградуирован в милях/ч – Вы выполняете конвертирование значения скорости из одной системы координат в другую. Итак, если Вам в такой ситуации скажут – ”шестьдесят”, то, как настоящий знаток цифрового фото, Вы тут же поинтересуетесь: ”шестьдесят” – ”чего”? И если после всего этого, Вы теперь увидите нечто типа (R:0, G:127, B:0), то тут же зададитесь вопросом: в каком пространстве?
Отметим сразу же, что употребляемые в дальнейшем термины ”пространство”, ”цветовое пространство”, ”профиль”, ”профиль цветового пространства” имеют практически один и тот же смысл – синонимы. С той лишь разницей, что профиль описывает пространство.
Теперь становится понятно – для того, чтобы правильно отобразить один и тот же цвет на разных устройствах, необходимо всего лишь конвертировать (пересчитать) цвета из цветового пространства одного устройства в значения цветового пространства другого устройства. Таким образом, в цепочке передачи изображения с одного устройства на другое может участвовать и более двух устройств отображения. При этом, если хотя бы одно из устройств в цепочке будет иметь неправильный цветовой профиль, то получится ”испорченный телефон” – последнее устройство отобразит цвет неправильно. С другой стороны, очевидно, что для правильного отображения цвета на всех устройствах в цепочке достаточно иметь всего лишь правильные профили для каждого из устройств. Тогда при переносе изображения с одного устройства на другое достаточно конвертировать цвет из пространства одного устройства в пространство другого устройства.
Ещё один важный момент состоит в том, что строить профиль имеет смысл только лишь для правильно отображающего цвет устройства. Говорят, что такое устройство откалибровано. В силу того, что с течением времени настройки устройства могут ”уплывать”, необходимо после первоначального создания профиля для конкретного устройства регулярно восстанавливать его. Процедура восстановления практически сводится к замкнутой калибровке. Т.е. вместо калибровки одного устройства относительно другого, Вы калибруете все устройства относительно единого стандарта (CMS).
Отсюда же, попутно, вытекает, что нельзя настраивать одно устройство в этой цепочке ”под” другое. Устройство должно настраиваться только ”под себя”. Нельзя, в частности, пытаться настроить монитор под устройство печати. Для правильного отображения цвета на экране монитора следует и достаточно иметь профиль монитора. Для правильного отображения цвета на фотобумаге следует и достаточно иметь профиль этой фотобумаги. Всё, что нужно сделать в этом случае – это просто конвертировать из одного цветового пространства (его профиля) в другое.
Если же Вы попытаетесь ”откалибровать” монитор ”под” устройство печати, то в силу принципиальных различий в характеристиках монитора и фотобумаги, Вас ожидает неудача. Это самая типичная ошибка при попытке достичь точной цветопередачи при печати.
Далее. Представьте, что Вы запустили программу Adobe Photoshop, загрузили в неё своё изображение и стали его редактировать – изменять яркость, контрастность, насыщенность и т.п. Все эти действия сопровождаются изменением RGB-составляющих каждого пиксела. Такие изменения значений цветов Вашего изображения происходят в определённых рамках. Следовательно, и здесь можно говорить о том, что редактирование изображения в Adobe Photoshop выполняется в пределах определённого цветового пространства. Такое пространство называется рабочим пространством. Одна из самых распространённых ошибок состоит в том, что многие полагают, что цветовое пространство монитора и рабочее цветовое пространство – совпадают. Однако, это не так – это разные по своей природе пространства. Пространство редактирования (рабочее пространство), как правило, гораздо шире пространства, описывающего характеристики монитора.
Теперь, когда мы разобрались с основными принципами, можно добавить, что собственные цветовые пространства имеют и такие устройства, как сканеры, цифровые фотоаппараты, струйные и лазерные принтеры, а также любые другие устройства, предназначенные для приёма, отображения или передачи информации.
Таким образом, если каждое из устройств имеет правильный цветовой профиль, то изображение может без потерь ”кочевать” с одного устройства на другое в любом направлении произвольное количество раз. При этом для переноса с одного устройства на другое достаточно лишь конвертировать цвета изображения из цветового пространства одного устройства в пространство другого.
Отсюда вытекает очень полезное и важное свойство системы управления цветом (CMS). Предположим, к примеру, у Вас имеется цифровой фотоаппарат с профилем Ц, два компьютера, мониторы которых имеют профили М1, М2, профиль рабочего пространства для редактирования в программе Adobe Photoshop – Р, и два устройства печати с профилями П1, П2. Тогда, если Вы хотите отредактировать изображение с цифрового фотоаппарата на компьютере №1 и распечатать его на принтере №2, то над изображением, полученным из цифровой фотокамеры, следует по порядку выполнить следующие действия:
1. Конвертировать изображение из пространства Ц в пространство Р.
2. Загрузить в Adobe Photoshop изображение в рабочем пространстве Р и для показа на экране конвертировать изображение из Р в М1.
3. Закончив редактирование, следует конвертировать изображение из Р в П2 и напечатать результат конвертирования на принтере №2
Обратите внимание, что в случае изменения ситуации, когда Вам потребуется посмотреть изображение уже на компьютере №2 и распечатать его на принтере №1, то в приведённой выше цепочке практически ничего не меняется, за исключением того, что вместо профиля одного монитора (М1) будет использован другой (М2) и профиль одного принтера (П2) будет заменён другим (П1).
При этом Вы чудесным образом оказываетесь избавленным от необходимости калибровать оба монитора под каждый из принтеров, а также принтеры под цифровой фотоаппарат и т.п. Также нет нужды настраивать параметры одного монитора под параметры другого монитора, если необходимо увидеть на разных мониторах одинаковое изображение одной и той же фотографии. Всеми этим вопросами за Вас будут заниматься цветовые профили устройств вместе с системой управления цветом – CMS.
Понятно, что принтер в этом примере без проблем может быть заменён печатной машиной фотолаборатории – тогда профиль принтера просто заменяется профилем печатной машины.
Возвращаясь к реалиям, заметим, что на самом деле, в силу технического несовершенства любых устройств, любое конвертирование из одного пространства в другое влечёт за собой неизбежные потери информации о цвете. Поэтому следует свести к минимуму количество преобразований пространств и не стоит их выполнять без особой нужды.
1.2. Типы файлов цифрового изображения
Существует большое количество разнообразных форматов хранения цифрового изображения. Есть форматы файлов, позволяющие, в дополнение к Вашему изображению, записывать в файл добавочные сведения о цветовом пространстве этого изображения – профиль цветового пространства. Наибольшее распространение получили форматы файлов изображений BMP, JPEG, TIFF, PNG, PSD. Рассмотрим их подробнее.
BMP – этот формат файла не позволяет встроить в файл профиль какого-либо цветового пространства. При этом изображение в этом файле всегда является изображением в пространстве ”sRGB”.
JPEG, TIFF, PNG, PSD – форматы, разрешающие записывать в файл (внедрять) профиль цветового пространства. Поэтому, если такой файл содержит встроенный профиль – вопросов о профиле для изображения в этом файле не возникает. Если же файл не содержит встроенного профиля, то, в принципе, изображение в файле может находиться в любом цветовом пространстве – и нет никакой внешней возможности узнать, каково это пространство на самом деле. В этом случае (если ничего неизвестно о происхождении изображения – см. п.2.1) наилучшим выходом будет полагать, что изображение находится в пространстве ”sRGB”, как наиболее типичном и, на сегодняшний день, самом распространённом на персональных компьютерах.
Следует понимать, что внедрённый профиль увеличивает размер файла, дописывая к изображению блок данных, описывающих цветовое пространство – это могут быть математические функции, таблицы значений и т.п.
Программы, умеющие работать с внедрёнными профилями, кроме загрузки собственно изображения, читают и данные из блока в файле, описывающего цветовое пространство (профиль). Полученный блок данных о пространстве служит указанием программе, как обходиться с пикселями собственно изображения. Т.е. файл изображения с внедрённым профилем содержит в себе как непосредственно изображение, так и исчерпывающие инструкции как ”понимать” это изображение – профиль.
Файл, созданный цифровой фотокамерой может содержать информацию о параметрах съёмки, записанную фотоаппаратом – EXIF. Там, в частности, может находиться и название профиля снимка – притом, что собственно профиль может и не быть внедрён в файл изображения. В этом случае можете считать, что изображение находится в пространстве, имя которого находится в EXIF. Однако следует понимать, что название профиля, записанное в EXIF – это всего лишь название, а не собственно профиль, содержащий исчерпывающие данные о пространстве. Название поэтому, не содержит и не может содержать в себе непосредственные инструкции по интерпретации изображения, чем, по сути, является профиль.
Есть два типа файлов – с компрессией (сжатием) изображения и без компрессии. Файлы с компрессией занимают меньше места на диске. Сжатие выполняется с потерей информации о цвете, может быть, визуально незаметной. Компрессия выполняется в момент записи файла на диск. Поэтому если один и тот же файл открыть и сохранить с компрессией, выполнив это несколько раз, то с каждым новым сохранением файла мы будем иметь изображение всё более и более худшего качества.
JPEG – формат с компрессией.
BMP, TIFF, PSD – форматы без сжатия.
Если предполагается неоднократное открытие и сохранение файла с целью растянутого во времени редактирования, наиболее разумно выбрать для хранения изображения формат без компрессии.
1.3. Что требуется для правильного цветовоспроизведения
Дочитав до этого места, Вы уже поняли – всё, что требуется – это обзавестись правильными профилями для всех этапов манипулирования изображением – просмотр, редактирование, печать. Как правило, достаточно иметь следующие профили:
1. Профиль источника изображения: цифровая камера или сканер (как его определить – см. п. 2.1)
2. Профиль рабочего пространства для редактирования изображения в Adobe Photoshop (способы выбора описаны в п. 2.2)
3. Профиль устройства отображения: монитор – электронно-лучевой или LCD (о том, как его построить – см. п. 2.3)
4. Профиль печатающего устройства: струйный принтер или печатная машина фотолаборатории (о его получении см. п. 2.5).
После правильной настройки программы Adobe Photoshop (см. п. 2.2) и калибровки монитора (см. п. 2.3.1) следует убедиться в правильности этих настроек (см. п. 2.3.3).
Завершив все настроечные работы, Вы просто конвертируете в программе Adobe Photoshop готовое к печати изображение в пространство устройства печати (см. п. 2.6). И это всё!
Рассмотрим теперь подробнее, как и где получить такие профили и подробно опишем последовательность действий для получения фотоотпечатка с правильной цветопередачей.
1.4. Чем можно просматривать изображения на экране компьютера
Важно понять следующее: любой файл с цифровым изображением содержит изображение в определённом цветовом пространстве. Файла с изображением вне цветового пространства быть не может. Даже в том случае, когда файл не имеет встроенного цветового профиля.
Если Вы имеете файл в одном цветовом пространстве, но станете ”считать” его изображением в другом цветовом пространстве, то в этом случае все цвета будут нарушены, и Вы получите совершенно неправильную передачу.
Отсюда вытекает важный вывод – если программа просмотра изображения не ”понимает” профили, встроенные в изображение, то она отобразит это изображение с нарушением цветопередачи.
Adobe Photoshop – одна из немногих программ, правильно работающих с цветовыми пространствами. Она поддерживает систему управления цветом CMS.
Почти все остальные программы – MS Internet Explorer, MS Word, и многие другие – полностью игнорируют цветовые профили, внедрённые в файл изображения, и поэтому показывают эти изображения с цветовыми нарушениями.
Исключение составляет тот случай, когда изображение представлено в пространстве ”sRGB”. В этом случае все программы отображения, не воспринимающие цветовые профили, покажут изображение совершенно одинаково. Именно для этой цели – из соображений всеобщей совместимости в рамках стандарта CMS – и было разработано пространство ”sRGB”.
Поэтому, если Вы имеете изображение в пространстве, отличном от ”sRGB”, следует просматривать его на экране компьютера только в Adobe Photoshop.
2. Настройка
2.1. Профиль источника изображения
Возможны две ситуации:
Вы знаете, чем создано Ваше изображение – цифровой камерой, сканером, другим устройством.
Вы не имеете о его происхождении ни малейшего представления.
Если файл имеет встроенный профиль – вопрос о пространстве, в котором находится изображение, решается сам собой. Если файл цифровой камеры имеет EXIF (см. п.1.2) с указанным там названием цветового пространства – считайте, что изображение создано в этом пространстве.
При сканировании изображения драйвер сканера может предоставлять возможность определить цветовое пространство отсканированного изображения. В этом случае, даже если файл не содержит встроенный профиль, то пространство отсканированного изображения известно. Если же нет возможности определить пространство при сканировании – считаем, что изображение находится в пространстве ”sRGB”.
Если изображение создано в программе Adobe Photoshop, то оно будет находиться в том пространстве, которое было определено в качестве рабочего (п. 2.2.1). В этом случае, кстати, разумно в созданное изображение внедрить профиль рабочего пространства. Это позволит в дальнейшем избежать лишних вопросов с последующим определением пространства изображения. Во всех остальных случаях, в том числе, когда происхождение файла неизвестно и файл не содержит внедрённого профиля – следует считать, что изображение в файле представлено в пространстве ”sRGB”. Несмотря на то, что действительное пространство может быть иным, ничего другого в этом случае не остаётся: ”sRGB” является здесь наиболее вероятным – это единственное наиболее универсальное на сегодняшний день цветовое пространство.
Для определения, содержит ли файл внедрённый профиль, можно загрузить его в Adobe Photoshop и посмотреть в строку состояния программы левее треугольника. На рисунке файл имеет профиль Adobe RGB (1998) .
Текст ”Untagged RGB” свидетельствует об отсутствии внедрённого профиля.
2.2. Профиль рабочего пространства
2.2.1. Выбор цветового пространства для редактирования изображения
Ни в коем случае не выбирайте в качестве рабочего пространства профиль созданный при калибровке монитора (п. 2.3.1). Это грубейшая ошибка! Повторим ещё раз – рабочее пространство (его профиль) определяет границы цветов в файле изображения, а профиль монитора – описывает границы цветов воспроизводимых монитором. В процессе редактирования изображения программа Adobe Photoshop ”незаметно” для Вас преобразовывает значения цветов из рабочего пространства в пространство монитора для показа изображения на экране. Для определения того, в каком пространстве Вам предстоит редактировать изображение, в программе Adobe Photoshop следует выполнить следующие пункты меню ”Edit” – ”Color Settings”, после чего появится окно:
Значения всех полей оставьте в соответствии с приведённым рисунком. За исключением поля ”Working Spaces – RGB:” (”Рабочее пространство”). Это поле заполните, исходя из следующих соображений. В качестве рабочего пространства следует выбрать то, в котором находится изображение до редактирования. Способы определения этого пространства описаны выше (п. 2.1). Так, например, если имеется изображение в пространстве ”sRGB”, то и рабочим пространством в программе Adobe Photoshop следует выбрать именно ”sRGB”, если исходное изображение в ”Adobe RGB (1998)”, то и рабочее пространство разумно выбрать именно ”Adobe RGB (1998)”.
Если Вы будете работать с изображениями со встроенными профилями, настройку этого окна следует выполнить один раз и больше сюда не возвращаться. В этом случае рабочее пространство будет определяться профилем открываемого для редактирования файла. Отсюда совет – старайтесь, по возможности всегда иметь дело с файлами, содержащими внедрённые профили.
Если Вы постоянно работаете с изображениями без встроенного профиля, и эти изображения имеют один и тот же источник в одном и том же пространстве (например, это кадры Вашего цифрового фотоаппарата), настройка этого окна выполняется также однократно.
Если открыть файл в Photoshop, то в зависимости от политики управления цветом, программа предложит выполнить некоторое действие при несовпадении профиля файла и рабочего профиля пространства. Photoshop (версии 6/7/CS) может, не меняя исходный файл, конвертировать его копию (с которой фактически и будет работать) в рабочее пространство. Этому действию соответствует команда "использовать исходный (внедренный в документ) профиль", при этом все операции все же производятся в рабочем пространстве Photoshop с копией файла, конвертированной в это же пространство:
Такой выбор наиболее оправдан, если внедренный профиль совместим с системой управления цвета Photoshop и не внедрен ошибочно.
Внимание! Если возникнет необходимость отредактировать изображение созданное в пространстве, отличном от рабочего, и это изображение не имеет внедрённого профиля – перед обработкой такого изображения необходимо войти в это окно (”Edit” – ”Color Settings”) и выбрать рабочее пространство исходя из пространства этого редактируемого изображения без встроенного профиля.
Напомним, на всякий случай, что изображение без внедрённого в него профиля всё равно находится в каком-то пространстве (п. 2.1) – вне пространства изображение быть не может.
Следует обратить внимание на поле ”Desaturate Monitors Colors By”. Это поле уменьшает насыщенность изображения на мониторе, имитируя падение насыщенности на фотоотпечатке. Как правило, этот флажок взводить не следует.
Однако, в некоторых тяжёлых случаях настройки отдельных моделей мониторов после калибровки монитора (см. п.2.3.1) и проверки по эталонному фотоотпечатку (см. п.2.3.3) понадобится установить флажок ”Desaturate Monitors Colors By”. Постарайтесь прибегнуть к этому средству лишь, в крайнем случае.
Если после этого Вы всё же решили, что ”Desaturate Monitors Colors By” Вам определённо нужен – включайте его только для подготовки непосредственно к печати. Во всех остальных случаях его следует выключить. Для удобства контроля рабочего пространства редактируемого файла нажмите левой кнопкой мыши на треугольнике в строке состояния и настройте так, как это изображено на следующем рисунке:
Тогда левее треугольника в строке состояния всегда будет отображаться текущее рабочее пространство активного изображения.
Если файл лишен профиля, то не стоит сразу его обрабатывать, позволив системе управления цветом понимать его как файл с профилем рабочего пространства. В Photoshop можно попробовать различные профили методом назначения профиля файлу. При этом числовые значения цветов не меняются, а только метод их трактовки системой управления цветом:
При такой подстановке профиля нелишне смотреть не только на результат, но и на гистограмму. По ее характеру можно судить, не слишком ли "сжаты" тона на краях диапазона и в соответствии с этим подобрать профиль.
Правила подбора просты, но требуют некоторого навыка. Если гистограмма сильно сжата к краям, а само изображение насыщенное, детали в насыщенных местах не просматриваются - значит, вы выбрали чересчур узкое для вашего файла пространство, в нем, условно говоря, цвета 230 и 255 для некоторого канала соответствует реально почти одному и тому же воспроизводимому цвету. Попробуйте более широкое пространство. Если же изображение вялое, ненасыщенное, то следует попробовать наоборот более узкое.
"Назначение" профиля часто используется при сканировании. Мишень типа IT8 достаточно распространена и при ее наличии, можно построить профиль сканера. Обычно профиль строится при отключенной системе управления цветом в драйвере сканера (это одно из правил профилировки сканера). Если профиль построен, то его можно "назначить" отсканированному изображению. Разумеется, сканирование нужно производить при тех же установках драйвера, которое были сделаны в процессе профилирования.
Преобразование профиля может понадобиться, если известно, на каком устройстве будет осуществляться просмотр или вывод. При преобразовании происходит изменение числовых значений цветовых каналов, в соответствии с выбранным методом преобразования и профилями исходного и конечного файлов. Но отображение на дисплее компьютера цветов изображения не меняется (при правильной настройке программы). В этом и состоит цель преобразования профилей - чтобы в других условиях видимое изображение не менялось (с учетом ограничений на цветовой охват и точку белого). Обычно преобразование профиля необходимо выполнять в следующих случаях:
печать в CMYK
публикация в WEB - по умолчанию WEB браузеры воспроизводят все изображения, как sRGB
печать, если фотолаборатория требует представления цифровых файлов в определенном пространстве
При печати Photoshop позволяет не только осуществить экранные цветопробы, но и управлять цветопередачей независимо от драйвера принтера или операционной системы.
Экранные цветопробы при наличии профиля принтера для используемых бумаг и откалиброванного монитора позволяют довольно точно оценить, каким будет отпечаток. Чтобы выполнить цветопробу, нужно зайти в "Вид - Цветопробы" (View - Proof Colors) и активизировать этот пункт меню (поставить галочку), предварительно настроив цветопробы (Proof Setup). Конечную обработку тонопередачи файла будущего отпечатка рекомендуется выполнять именно в виде "эмуляции отпечатка"(Proof Colors):
Чтобы отключить управление цветом средствами драйвера принтера (вариант отмеченный красным) и использовать профиль (что просто необходимо, если вы пользуетесь "сторонними" бумагами, чернилами и имеете для них профили), необходимо определить профиль вывода в окне "Печать с предпросмотром", а затем в драйвере принтера отключить управление цветом (или настроить его так, как предписано в руководстве к конкретному профилю):
Настройки в драйвере принтера Epson. В случае печати с профилем и управления цветом из Photoshop, обычно в драйвере принтера управление цветом выключено. При печати из приложений Windows используется ICM или sRGB настройки. "ICM" включает встроенные в операционную систему средства управления цветом, а "sRGB" просто указывает драйверу, что ни смотря, ни на что, он должен "понимать" компоненты цвета, как компоненты sRGB пространства. Кстати, пункт меню из ProofSetup "Preserve Color Number" заставляет систему управления цветом эмулировать экранную цветопробу так, как будто "на принтер" подаются просто RGB данные и если принтер понимает RGB как sRGB, то это и будет экранная цветопроба в sRGB.
2.3. Профиль устройства отображения - монитора
2.3.1. Последовательность действий для калибровки и построения профиля монитора
Напомним, что профиль монитора (цветовое пространство монитора) – это как бы ”окно”, сквозь которое мы смотрим на изображение в рабочем пространстве в программе Adobe Photoshop. Для того чтобы показать нам редактируемые данные, лежащие в рабочем пространстве, программа Adobe Photoshop ”на лету”, ”не заметно” для Вас конвертирует изображение из рабочего пространства в пространство монитора, после чего изображение оказывается на экране. Поэтому профиль монитора и профиль рабочего пространства – это разные профили. Нельзя использовать профиль монитора в качестве рабочего пространства.
Возвращаясь к описанным выше принципам системы управления цветом, ещё раз подчеркнём, что монитор калибруется сам по себе. Он сам по себе, как отдельное и ни с чем не связанное устройство должен правильно отображать цвета. Как устройство, не связанное ни с устройствами сканирования, ни с устройствами печати, ни даже с программами редактирования изображения, такими как Adobe Photoshop. Поэтому монитор, в частности, не может и не должен настраиваться под конкретное устройство печати. Сделав в очередной раз эти важные замечания, можно приступать к дальнейшим процедурам настройки монитора Вашего компьютера. Если в свойствах Вашей видеокарты имеются возможности управления цветом, настройки гаммы, корректирующих кривые и т.п. – убедитесь, что все эти параметры установлены в значения по умолчанию. Иначе это вступит в конфликт с работой программы Adobe Gamma.
Кроме Adobe Gamma существуют и другие утилиты управления настройками монитора. В операционной системе не может быть установлено более одной подобной утилиты. Поэтому все прочие, кроме Adobe Gamma, утилиты, предназначенные для настройки монитора, следует обязательно удалить (деинсталлировать), так как установки этих программ будут противоречить друг другу.
Профиль монитора строится в результате калибровки монитора либо специальными, весьма дорогостоящими, аппаратными средствами, либо программой Adobe Gamma, которая автоматически устанавливается на компьютер вместе с программой Adobe Photoshop. Следует отметить, что Adobe Gamma не лучшая программа для калибровки LCD мониторов. Потому как в ней присутствует необходимость ввода параметров люминофора кинескопа. Что бессмысленно для LCD экранов. Описание программы для калибровки LCD будет дано в приложении к данной статье. Опишем, как выполнить калибровку монитора и создание профиля программой Adobe Gamma.
Для начала убедитесь, что цветовая палитра монитора установлена не менее чем в 24 бита (True Color). Для того чтобы это проверить, щёлкните на рабочем столе правой кнопкой мыши, выберите "Свойства" и далее – меню "Параметры".
Если у Вас имеется профиль монитора от его производителя – его следует установить в операционной системе прежде, чем продолжить настройку монитора далее. Для этого нужно щёлкнуть на рабочем столе правой кнопкой мыши, выбрать "Свойства" – "Параметры" – ”Дополнительно” – ”Управление цветом”. Выбираем нужный файл профиля монитора от производителя (файл с расширением *.icc или *.icm). Затем последовательно нажимаем кнопки ”Использовать по умолчанию” и ”Применить”. Для того, чтобы изменения профиля монитора вступили в силу следует обязательно перезагрузить компьютер.
Наличие профиля монитора желательно, но не обязательно – если такого профиля нет, можно особо не беспокоиться. Профиль от производителя предоставит Вам просто более удобные стартовые условия для калибровки. Конечный результат достижим в любом случае. Теперь создайте в комнате освещение, при котором Вы всегда будете обрабатывать (готовить для печати) Ваши снимки. Желательно, чтобы освещение было нейтральным и не имело цветных источников. На экран монитора не должен падать прямой солнечный свет.
На время калибровки фон экрана лучше сделать нейтрального серого цвета. Следует иметь в виду, что если Вы настроите монитор при одном освещении, а работать будете в других световых условиях – можете смело считать, что калибровкой Вы не занимались вовсе. Другими словами, если калибровка выполнялась, например, при искусственном освещении (лампы накаливания), а готовить фото к печати Вы будете при дневном освещении, то монитор в этом случае окажется не откалиброван для этих условий и результат подготовки изображения к печати при дневном свете будет непредсказуем. Если предполагается работа при естественном освещении, то во избежание перепадов освещения типа ”солнце выглянуло/зашло за тучку”, разумно повесить на окна жалюзи или плотные шторы.
Если регуляторы на корпусе Вашего монитора позволяют установить цветовую температуру – выберите 6500К (или ближайшее, возможное, значение).
Только неизменное освещение при обработке изображения гарантирует совпадение изображения на экране с бумажным фотоотпечатком.
Перед калибровкой следует прогреть монитор не менее получаса. Откройте Adobe Gamma (”Пуск” – ”Настройки” – ”Панель управления” – ”Adobe Gamma”). Появится окно:
Если Вы калибруете монитор в первый раз, возможны две ситуации. При наличии профиля от производителя монитора – Вы можете попытаться его загрузить (кнопка ”Load”). Существуют, однако, такие профили от производителей мониторов, которые при попытке их загрузки в Adobe Gamma выдают сообщение об ошибке ”The selected profile is not legal RGB display profile”. В этом случае, как и в случае, когда у Вас вообще нет профиля от производителя монитора – нажимаете кнопку ”Далее”.
Если Вы хотите скорректировать ранее созданный Вами файл профиля монитора – нажимаете ”Load” и загружаете его.
Загруженный профиль будет основой, из которой будет построен профиль именно Вашего монитора при данном освещении. Естественно, построенный Вами, по завершении работы программы Adobe Gamma, профиль будет отличаться от исходного – загруженного по кнопке ”Load”. Нажав кнопку ”Далее”, увидим:
На этом этапе нам нужно настроить яркость и контраст монитора. Эти настройки напрямую связаны с воспроизведением на мониторе наиболее тёмных и наиболее светлых элементов в изображении. Установив контраст выше требуемого, Вы потеряете на экране детали в светах, при наличии этих деталей в файле изображения. Аналогично, установка яркости ниже требуемого приведёт к потере на экране существующих деталей в тенях.
Итак, сначала установим контраст монитора на максимальный уровень.
После установки контраста изменяйте яркость до тех пор, пока центральный серый квадрат в окне AdobeGamma не станет максимально тёмным, но при этом светлее окружающей его чёрной каймы – другими словами внутренний квадрат должен быть максимально тёмным, но настолько, чтобы не сливаться с чёрной рамкой.
На следующем этапе выбираем тип люминофора – ”Phosphors”. Если в документации к Вашему монитору его параметры не указаны, и Вы не знаете, что выбрать, нажмите кнопку ”Далее”:
Следующее окно:
Это очень важный этап. В выпадающем окошке нужно выбрать гамму. Для Windows она должна равняться 2.2, для Macintosh – 1.8. Теперь, двигая ползунок под квадратом, нужно найти его положение, когда внутренний однотонный серый квадрат в окне Adobe Gamma максимально сливается с окружающей его полосатой рамкой. Совет – для подбора положения ползунка можно смотреть с большого расстояния – 2-3 м. Также может помочь прищуривание глаз или расфокусировка зрения. Этот этап удобно осуществлять с помощником – лишние глаза в этом вопросе не помешают.
Выше квадратика с ползунком находится надпись с галочкой "View Single Gamma Only". Если галочку убрать, то появится возможность скорректировать по отдельности каждый из трёх цветов RGB:
Гамма для каждого из цветов настраивается совершенно аналогично тому, как это делается при настройке гаммы по серому квадрату. Сначала следует настроить гамму по серому квадрату, после чего, при необходимости перейти к настройкам гаммы для отдельных цветов. Это связано с тем, что настройка по серому квадрату сбрасывает настройки гаммы отдельных цветов.
Корректировка гаммы отдельных цветов довольно сложна (особенно зелёного). Заниматься ей рекомендуется лишь в том случае, если Вы достоверно видите, что на нейтральном сером цвете различаются цветные оттенки. Если цветовых отклонений в сером нет – нажимаете "Далее". Следующее окно предлагает выбрать цветовую температуру:
Установите её в 6500 по Кельвину. Кнопка "Measure..." предлагает её измерить, но в обычной ситуации это ни к чему. Если у Вас всё же возникли сомнения в правильности настройки цветовой температуры Вашего монитора – нажмите "Measure..." и, каждый раз выбирая мышью из трёх предлагаемых Вам квадратиков, самый нейтральный (с минимумом жёлтых и синих оттенков), выберите, в конце концов, требуемую цветовую температуру. Для "нормального" монитора в результате манипуляций после нажатия кнопки " Measure..." Вы и получите в поле "Hardware White Point" те же самые 6500 по Кельвину, как если бы вы ввели это значение сразу, не нажимая кнопку "Measure...". Имейте в виду, что определение цветовой температуры здесь никак не отменяет необходимости её предварительной установки регуляторами на корпусе монитора, описанной перед запуском программы Adobe Gamma. В следующем окне, которое выглядит так:
выбирайте "Same as Hardware" и нажимайте кнопку "Далее":
Итак, все важные шаги пройдены. Щелкая на кнопки "Before" и "After" можно сравнить – как выглядел Ваш экран до и после проведенных корректировок. Если результат почему-то не устраивает, то можно пошагово возвращаться назад или вообще отменить все сделанное. Если все нормально – нажимайте кнопку "Готово"!
В завершение процесса Вам предлагается дать новое имя только что созданному профилю, который отныне будет использоваться монитором:
Обязательно дайте новое название файлу, иначе все изменения запишутся поверх того профиля, который Вами брался за основу (кнопка ”Load”) в самом начале калибровки монитора.
Если позже Вы обнаружите, что цветопередача монитора слегка ”поплыла” и потребуется уточнить калибровку монитора – то именно сохранённый только что файл Вы и будете впоследствии загружать в Adobe Gamma (кнопка ”Load”) в качестве основы для калибровки.
Следует понимать, что в результате калибровки монитора и сохранения его профиля в файл Ваш монитор приобретёт свой собственный профиль. Этот профиль будет отличаться, от какого бы то ни было другого, в том числе и от таких стандартных профилей, как ”sRGB”, ”Adobe RGB (1998)” и других.
2.3.2. Работа с монитором в разных условиях освещения
Если Вы по какой-то причине решили изменить значения яркости или контраста монитора либо изменили освещенность комнаты, необходимо заново произвести калибровку монитора. При этом вся описанная выше последовательность действий по калибровке монитора (п. 2.3.1) выполняется полностью, от начала и до конца. За исключением того, что результат калибровки сохраняется обязательно в новый файл. Тогда для разных условий освещённости Вы будете иметь отдельный файл профиля монитора.
Далее. Каждый раз при изменении условий освещения следует выбрать созданный Вами для этих условий профиль монитора. Для этого нужно щёлкнуть на рабочем столе правой кнопкой мыши, выбрать "Свойства" – "Параметры" – ”Дополнительно” – ”Управление цветом”. Здесь следует удалить текущий профиль (кнопка ”Удалить”) и загрузить (кнопка ”Добавить”) нужный профиль монитора, например, MonitorProfileTungsten.icc. Для того, чтобы изменения профиля монитора вступили в силу следует обязательно перезагрузить компьютер.
Имейте в виду, что файл профиля монитора, созданный программой Adobe Gamma, не содержит в себе значений параметров, выставленных Вами на панели монитора – яркость, контрастность и другие, специфичные для Вашего монитора, значения. Поэтому при установке профиля монитора, соответствующего текущему уровню освещения следует выставить эти значения на корпусе монитора вручную. Для того, чтобы впоследствии вспомнить эти значения – их можно отразить в названии профиля монитора. В качестве примера можно порекомендовать для работы при лампах накаливания и при дневном освещении такие имена файлов для профилей монитора: MonitorProfileTungsten-C100-B51-S1.0-yy-mm-dd.icc и MonitorProfileDaylight-C100-B5-S1.0-yy-mm-dd.icc, соответственно. Здесь C100 – значение контраста: 100%, B51 – яркость: 51% , S1.0 – уровень видеосигнала: 1.0; yy-mm-dd – дата создания профиля. Тогда после загрузки профиля – на панели монитора вручную следует установить значения контраста/яркости/уровня видеосигнала, соответственно, в 100/51/1.0. Дата создания может оказаться полезной для архивирования файлов профилей. Естественно, никто не запрещает дать Вашим файлам другие осмысленные имена.
Совет. По возможности постарайтесь организовать обработку фотографий (и, соответственно, калибровку монитора) при искусственном освещении с источниками освещения одного типа – не стоит смешивать лампы накаливания и источники дневного света. Такие условия обеспечат более ровное и неизменное освещение, а также большее соответствие возможностям цветопередачи фотобумаги. Отсюда, однако, не следует невозможность обработки изображений при дневном освещении.
2.3.3. Советы
Уточним, что описанные выше (п. 2.3.1) действия по калибровке монитора являются обязательными и не допускают невыполнения или неточного выполнения хотя бы одного из шагов.
Приведённые же далее советы не являются обязательными и необходимость их применения Вы сможете определить, попробовав их в различных сочетаниях и оценив эффект их применения.
Итак, каждая модель монитора может обладать какими-либо особенностями и иметь дополнительные органы управления, отсутствующие на других мониторах. Поэтому процедура калибровки конкретного монитора может иметь свои индивидуальные особенности, свойственные именно этому монитору.
Перед выполнением калибровки следует внимательно изучить возможности управления Вашим монитором. Как правило, это кнопки на передней панели монитора. Кроме типичных параметров, таких как яркость, контрастность, отдельные мониторы могут иметь те или иные дополнительные параметры, значение которых Вам придётся подбирать только опытным путём.
Ваш монитор может иметь кнопки выбора цветовой температуры. Однако имейте в виду, что установка более высокой цветовой температуры (9300К) может показаться "приятной для глаза", однако белый цвет на экране в этом случае будет иметь тенденцию к голубизне. Установка температуры в 6500К приведёт к кажущейся легкой желтизне белого на экране. Но это не повод для беспокойства, потому что именно так выглядит лист белой бумаги, в силу того, что бумага не обладает собственной светимостью.
Некоторые мониторы могут иметь кнопку ”Уровень видеосигнала”. Для примера, на некоторых мониторах Samsung может оказаться, что калибровку монитора (п. 2.3.1) при дневном освещении следует выполнять при меньшем значении этого параметра, а вечером при лампах накаливания – увеличить это значение. На других мониторах всё может быть иначе.
Если Ваш монитор имеет подобные, специфичные только для него кнопки управления, то процедура калибровки (2.3.1), полностью и без исключений повторяется при одной комбинации настроек на корпусе монитора, затем выполняется проверка настройки и если результат не устраивает, после изменения настроек на корпусе монитора калибровка (2.3.1) повторяется опять.
Большинство LCD-мониторов считаются не очень хорошо подходящими для цветокоррекции цифрового изображения. Поэтому их настройка может оказаться более трудоёмкой, нежели настройка ЭЛТ-мониторов.
2.4. Профиль печатающего устройства
В фотолаборатории можно получить комплект файлов-профилей для каждого типа фотобумаги. Каждому типу фотобумаги соответствует свой профиль:
Тип бумаги и соответствующий ей профиль (пример)
Матовая 10х15 Norit-NJ-Neptune-Eckerd-Mat 3001 Kodak Edge paper.icc
Глянцевая 10х15 Norit-WI-Thiens-1Hour-Gls 3001 Kodak Royal paper.icc
Матовая 20х30 Norit-NJ-Neptune-Eckerd-Mat 3001 Kodak Edge paper.icc
Глянцевая 20х30 Norit-NJ-Neptune-Eckerd-Mat 3001 Kodak Edge paper.icc
Все файлы профилей должны находиться в соответствующем каталоге, в зависимости от установленной на Вашем компьютере операционной системы:
Операционная система и каталог для профиля
Windows 2000\XP\2003 - C:\WINDOWS\system32\spool\drivers\color
Windows 95\98 - С:\WINNT\system\color
2.5. Конвертирование изображения, подготовленного для печати в профиль, соответствующий выбранной фотобумаге
Итак, программа Adobe Photoshop у Вас настроена, монитор откалиброван.
Вы запустили программу Adobe Photoshop, загрузили в него фотоизображение и привели его к виду, готовому для печати. Что же дальше? А дальше следует сделать всего три шага. Не нарушив, однако, их последовательности.
1. Сохранить обработанный файл на диске. Для длительного хранения в Вашем архиве следует хранить именно этот файл – файл в рабочем пространстве. Именно его Вы впоследствии сможете распечатать на любом печатающем устройстве. Это – оригинал Вашего изображения. Оригиналы лучше хранить с внедрённым профилем в формате TIFF.
2. Конвертировать готовое к печати изображение в цветовое пространство устройства печати. Для этого выбираете в меню ”Image” – ”Mode” – ”Convert to Profile”. Имейте в виду – именно ”Convert to Profile”, а не ”Assign Profile” – это очень важно!
В поле ”Profile” выберите профиль в соответствии с фотобумагой (п. 2.5), на которой предполагается печать. Обратите внимание, что флажки ”Use Black Point Compensation” и ”Use Dither” должны быть отмечены. Поля ”Engine” и ”Intent” должны быть определены так, как изображено выше. После конвертирования в пространство печати цвета изображения могут несколько измениться. Не стоит пугаться – это нормально, поскольку фотобумага обладает более ограниченными возможностями передачи цвета, нежели монитор.
3. После этого необходимо сохранить полученное (сконвертированное) изображение в другом файле. Для этого можно воспользоваться выбором меню ”File” – ”Save as...”. Этот файл и предназначен для печати. Важно понимать, что этот файл может быть напечатан только на конкретном печатающем устройстве и только определённой бумаге. Сохраняйте файл для печати без внедрённого профиля в формате BMP.
Внимание!
Следует чётко понимать, что для последующего редактирования изображения (если позже в этом возникнет потребность) следует использовать только файл, сохранённый до конвертирования (см. п.1). Файл, сохранённый после конвертирования в цветовое пространство устройства печати (см. п.3), пригоден только для печати. Редактировать его нельзя. Распечатывать его на других устройствах печати или других фотобумагах – тоже нельзя.
© Подготовлено по материалам
http://foto-service.ru
-------------
Вне ассоциаций, вне конкуренции...